「unity2018.4.20f1」バージョンを利用してVRChatへVroidで作成したオリジナル3Dモデルのアバターをアップロードして、専用アバターでVRChatで遊ぶ方法を説明します。
1.unity2018.4.20f1バージョンを開く。
※インストールしていない場合は、公式のunityアーカイブからダウンロードできます。
【unity公式アーカイブダウンロード先】
https://unity3d.com/jp/get-unity/download/archive
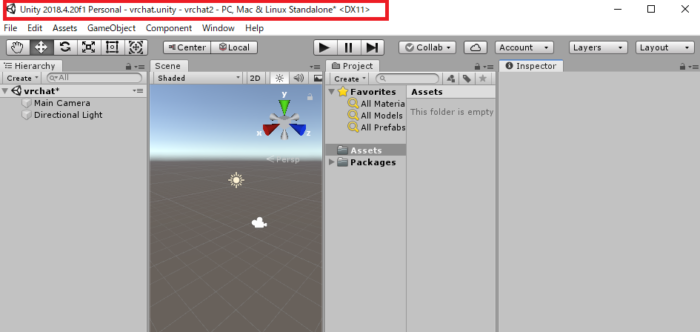
2.今回はBOOTHで販売している、unityでアバターアップロード設定済のunityパッケージ一式を利用します。
ダウンロードしたファイルの下記パッケージをダブルクリックするとunityへのインストールが開始されます。
【BOOTH販売先】
※パッケージを購入しなくても、必要なツールをインストールして設定すると利用できます。
設定やアバター作成など、時間を省略したい方にどうぞ
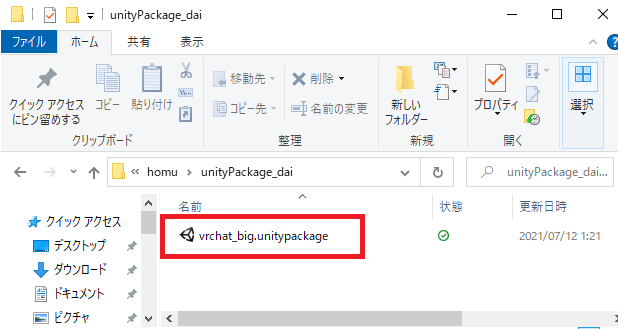
3.ダウンロードが開始されると下記画面が表示されます。
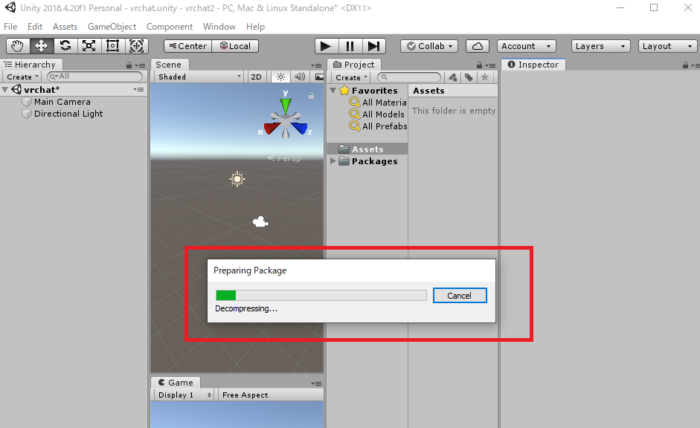
4.ダウンロードが完了すると、インストール画面が表示されます→赤枠「Import」をクリックしたインストール開始してください。
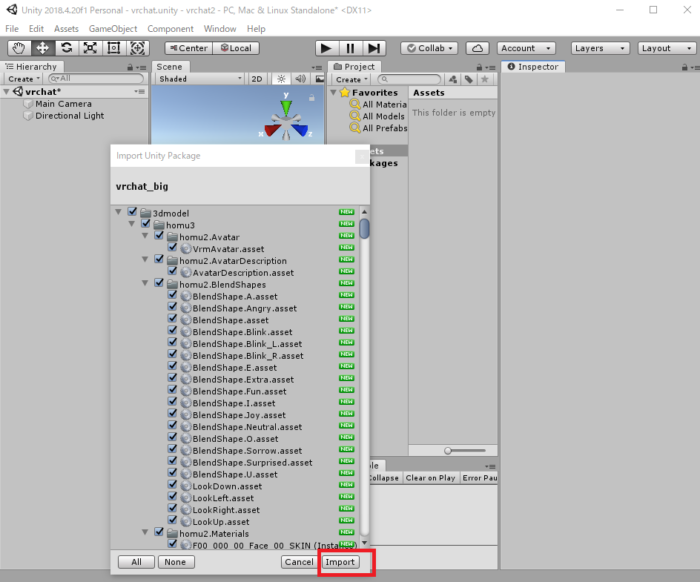
5.インストールが完了すると、下記ファイルが追加されます。
Project→Assets→シーン「vrchat」をクリック。
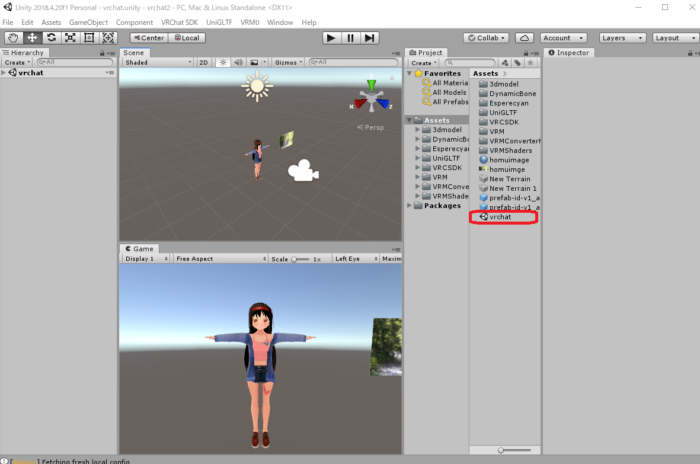
6.シーンが読み込まれると、Hierarchyの一覧の中にあるVRChatにアップロードするアバター「例:homu2_vrchat(VRChat)」をクリックして選択します。
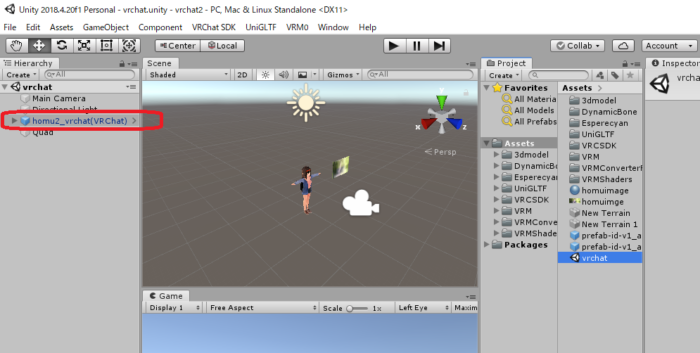
7.メニュー「VRChat SDK」→「Show Control Panel」を選択します。
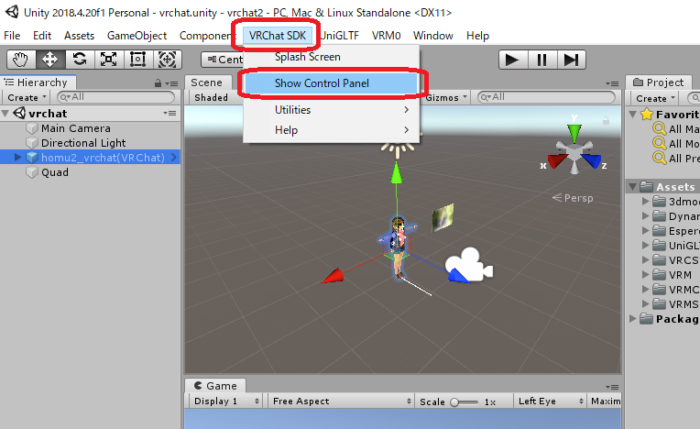
8.「VRCHAT SDK」の画面が表示します。
VRChatへのログインID、PWを入力→「Sign In」をクリック
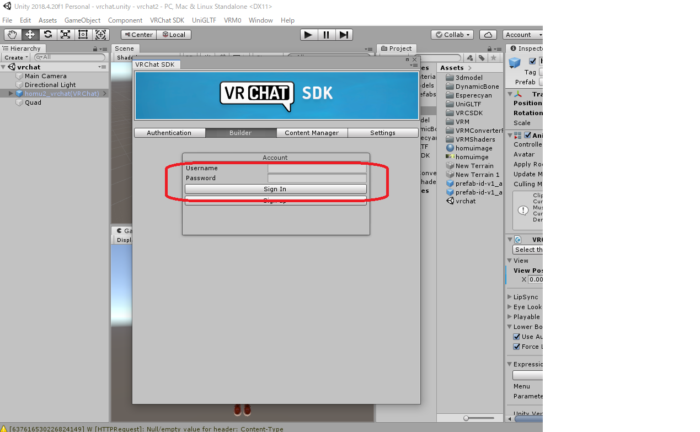
9.「Build&publish for Wsindows」をクリックします。
※時間がかかりますので、暫くお待ちください。
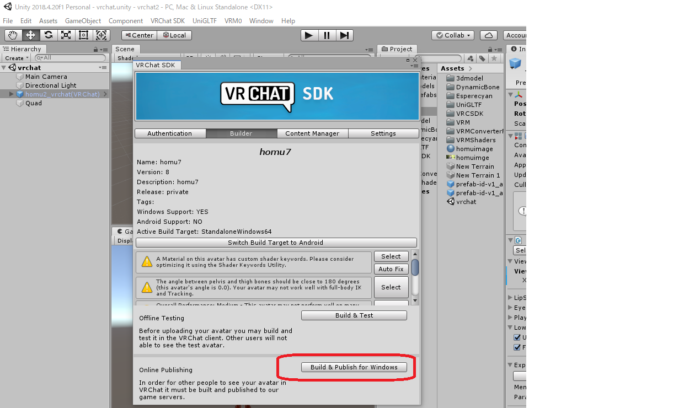
10.下記赤枠を入力して→一番下にある赤枠「Upload」をクリックします。
・Avatar Name :好きなアバターの名前を入力
・Sharing:Privateにチェック
・Sharingの下にある赤枠の利用規格にチェック
・「Upload Image」はVRChatで利用するサムネイルとなります。
チェックを入れるとサムネイルを変更できます。
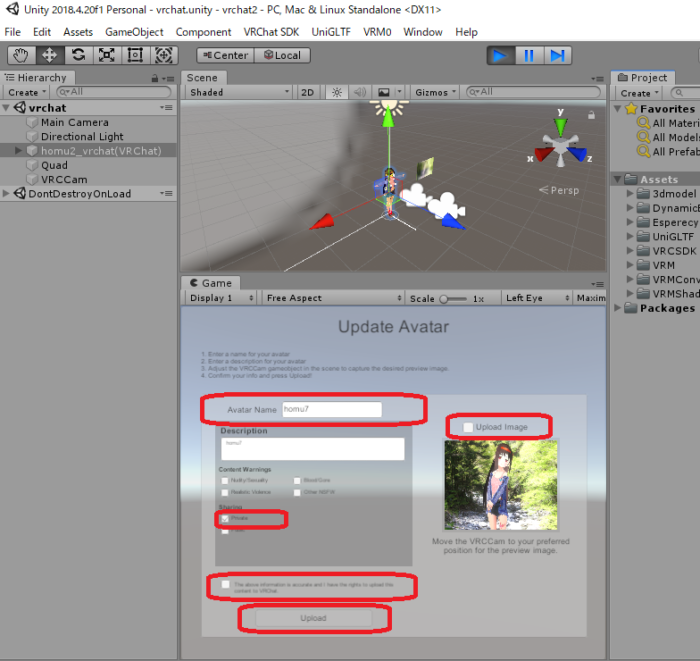
11.サムネイル変更方法Hirerarchy→「VRCCam」がカメラとなりクリック。
サムネイルを表示させたい場所に移動します。
※今回はモデルの横にマテリアルで画像を作成しました。
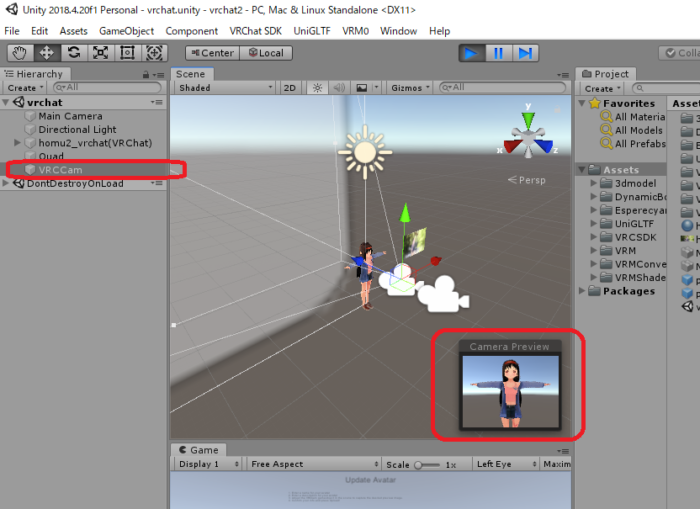
12.アップロードが完了すると、下記画面が表示されます。「Okay」をクリックして終了
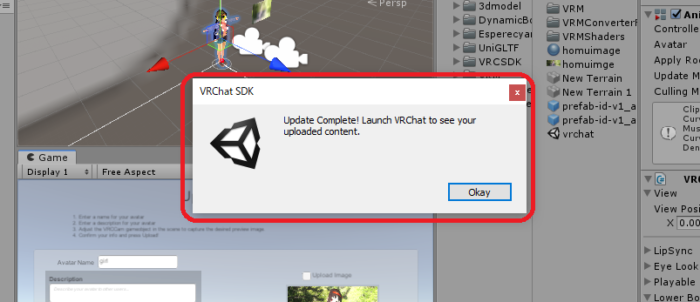
12.VRChatへログインすると「名前:girl」で作成した専用アバターがアップロードされています。
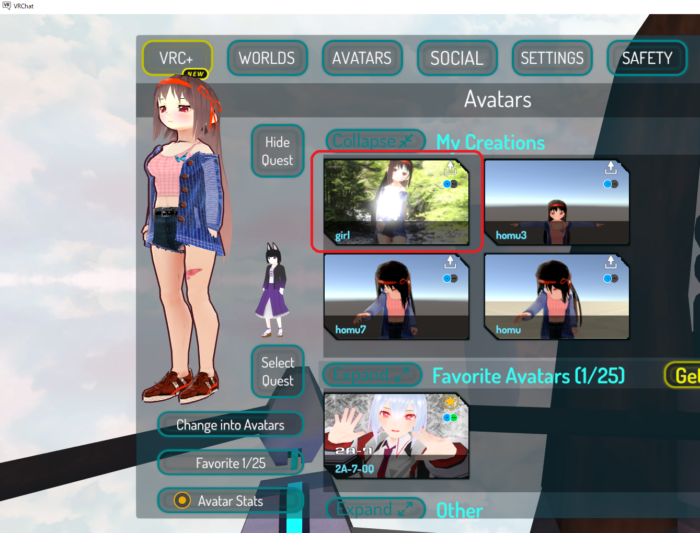
13.これで専用アバターのアップロード作業が終了です。
